Dokumentation für Redakteure
Alles was man über die ProSearch wissen sollte, erfährst du hier.
Für Contao 3.5 installieren.
Gehe zu "Erweiterungskatalog" und gebe in der Suche "ProSearch" ein. Du kannst ProSearch installieren wie gewohnt. Danach noch den internen Cache leeren.
- Laden Sie die aktuellste Prosearch Version herunter.
- Entpacken Sie die .zip Datei und benennen Sie den dort enthaltenden Ordner zu prosearch um.
- Kopieren Sie den prosearch Ordner in Ihr system/modules/ Verzeichnis, welches sich in Ihrem Contao Projekt befindet.
- Öffnen Sie die app/AppKernel.php und fügen Sie folgenden Code:
new Contao\CoreBundle\HttpKernel\Bundle\ContaoModuleBundle( ('prosearch'), $this->getRootDir() )an das Ende des $bundles Array's ein. - Leeren Sie Ihren Cache: ./bin/console cache:clear --env=prod ( Terminal Befehl ).
- Öffnen Sie das Install-Tool ( contao/install ) in Ihren Browser und installieren Sie alle nötigen Tabellen und Spalten.
Sie können Prosearch auch über den Contao Manager installieren ;)

ProSearch Index Aufbauen
Bevor wir unsere Suche benutzen können, müssen wir zuerst entsprechende Tabellen indexieren. Dazu wählen wir gewünschte Tabellen aus und klicken auf "Speichern". Wenn wir unsere gewünschte Tabellen gespeichert haben, klicken wir auf "Aufbauen". Wir warten bis alle Balken grün geworden sind. Wenn Sie das sind, können wir unsere ProSearch benutzen.
ProSearch über ein Tastaturkürzel öffnen
Der Standard Tastaturkürzel: alt+m

Tastaturkürzel ändern
Du kannst einen eigenen Tastaturkürzel definieren mit dem du ProSearch öffnen kannst. Orientiere dich an Mootools keys. Bitte beachten, dass auch Contao Tastaturkürzel anbietet, deswegen sollte der gewünschte Tastaturkürzel nicht belegt sein.

Ohne Tastaturkürzel öffnen
Du kannst ProSearch ohne einen Tastaturkürzel öffnen, indem du im Header Bereich auf das ProSearch Link klickst.
ProSearch Shortcuts
ProSearch unterstützt einige Shortcuts, um das Finden von Daten leichter zu machen. Hier ist die gesamte Auflistung:
- ar [Artikel]
- pa [Seitenbaum]
- abo [Newsletter Abonnenten]
- fo [Formulargenerator]
- us [Benutzer]
- me [Mitglieder]
- ne [Nachrichten]
- ev [Veranstaltungen]
- fe [Frontend Module]
- la [Layouts]
- css [Stylesheets]
- fi [Dateiverwaltung]
- si [Bildgrößen]
- ce [Inhaltselemente]
- fq [FAQ]
- co [Kommentare]
- nl [Newsletter]
- img [Bilder]
- pdf [PDF]
Ein Shortcut kannst du benutzen in dem du in die Suche zuerst den Shortcut eingibst und danach mit Doppelpunkt getrennt deinen Suchbegriff. z.B "fe:News", "pa:Startseite" usw.

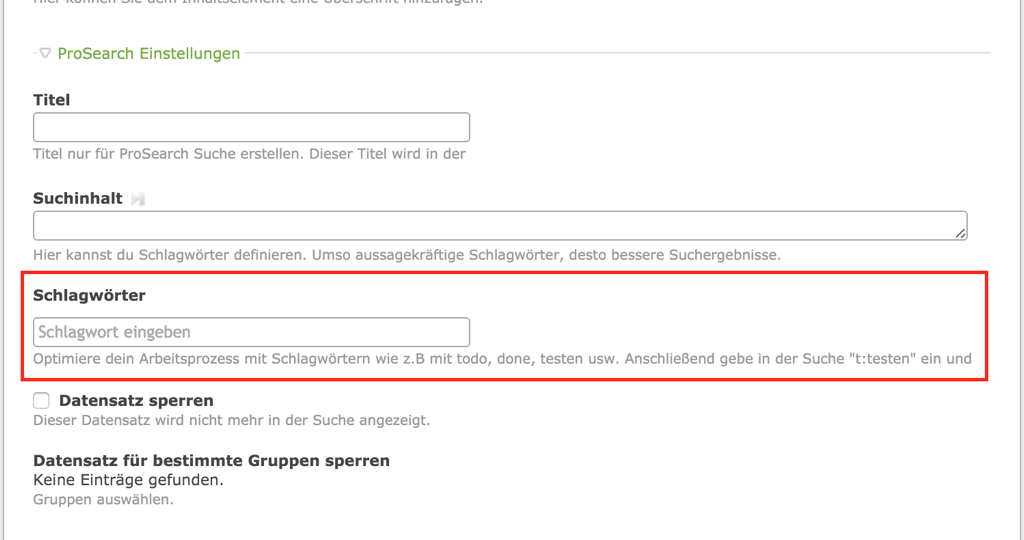
ProSearch Schlagwörter
Mit Schlagwörtern kannst du deine Suche personalisieren. Wie das geht? Ganz einfach. Sobald du ProSearch installierst bekommt jede Tabelle (DCA) eine zusätzliche Legende: "ProSearch Einstellungen". Dort findest du ein Input Feld Schlagwörter. Trage deine gewünschten Schlagwörter ein.
In der Suche kannst du nach deinen Schlagwörtern suchen. Gebe in der Suche "t:Schlagwort" ein.

ProSearch Optimieren
Sobald du ProSearch installiert hast, bekommt jede Tabelle (DCA) eine neue Legende "ProSearch Einstellungen" hinzu. Diese ist sehr nützlich für die Optimierung und Personalisierung der Suche.
Titel: Hier kannst du dein eigenen ProSearch Titel definieren. Dieser wird in den Suchergebnissen angezeigt.
Suchinhalt: Gebe für dich wichtige Begriffe ein. Damit verbesserst du die Suchergebnisse.
Schlagwörter: Siehe im Reiter "ProSearch Schlagwörter".